How to use I2P (The Invisible Internet Project)
The Invisible Internet Project (I2P) is an alternative to the Tor Network that has gained increasing popularity and is now supported by a number of major darknet markets, particularly in light of the wave of DDOS attacks that have crippled many sites. I2P works on a Peer to Peer basis unlike Tor, which is operated by nodes run by volunteers. This effectively means that every user of the I2P network is contributing some bandwidth, similar to how torrenting works. This does of course mean the network can be rather slow. A VPN is highly recommended when using the I2P network to maximise safety and security, so make sure you have a VPN switched on before proceeding any further.
Installing I2P on Windows
Installing I2P for Windows is a simple process thanks to the availability of easy installation tools.
Step 1: Download the I2P installer for Windows
To start the installation process, you must first download the I2P installer from the official I2P website. From the homepage, click on the "Download now" button, and it will take you to the download page. Here, you will find the latest version of the I2P installer for Windows. Click on the link to download the installer to your computer.
Step 2: Launch the installer
Once the I2P installer is downloaded, click on the executable file to launch the installation wizard. If you get a security warning, click the "Run" button to proceed with the installation process.
Step 3: Choose your installation directory
The installation wizard will prompt you to choose the directory where I2P will be installed. By default, the installation directory is set to "C:\Program Files\i2p." However, you can choose any directory of your choice.
Step 4: Select the components to install
In this step, you will be prompted to select which components you want to install. The default option is to install all components. If you want to customize the installation, you can select the components that you want to install.
Step 5: Choose your default browser
The installation wizard will ask you to choose your default browser. Select the browser you want to use to access I2P and click "Next."
Step 6: Configure your system proxy
Next, you will need to configure your system proxy to use I2P. You can either choose to configure your browser proxy settings manually or have I2P configure it automatically for you.
Step 7: Start I2P
Once the installation is complete, you can start I2P by clicking on the "Finish" button. The I2P router console will open in your default browser, and you will be able to see the I2P peers and routers.
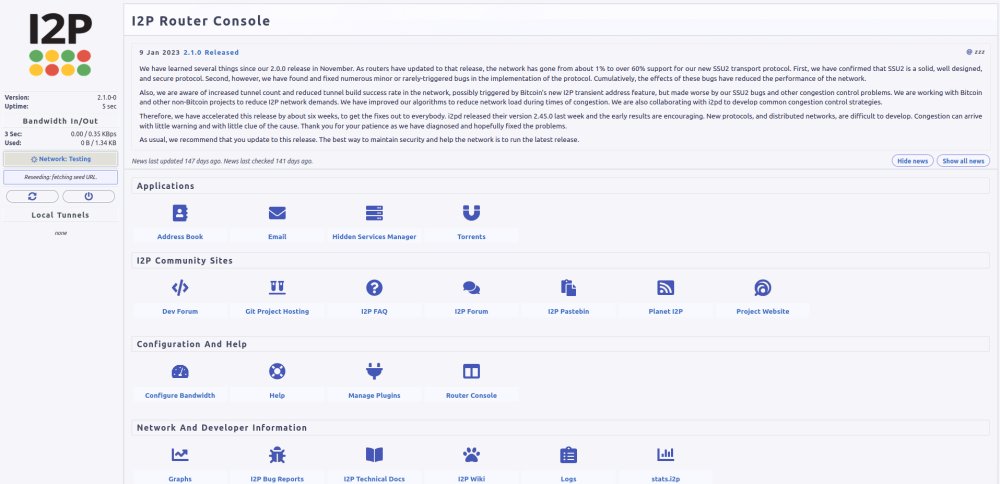
Installing I2P on Linux
Installation on Linux is a bit trickier since there's not the same easy to use package based installer, but the instructions below will tell you how to get it up on running. These assume you are using a Debian based distribution such as Debian, Ubuntu or Linux Mint, but the steps for other distributions will be very similar.
Step 1: Add the I2P repository
You first need to add the I2P repository to your system. To do this, open the terminal and run the following command:
sudo echo "deb https://deb.i2p2.de/ $(lsb_release -c -s) main" >> /etc/apt/sources.list
This command will add the I2P repository to the sources.list file on your system.
Step 2: Install the I2P dependencies
Before we install I2P, we must first ensure that all dependencies are installed on our system. Run the following command on the terminal to install them:
sudo apt-get update && sudo apt-get install openjdk-11-jre-headless -y
This command will update your system's package list and install all the dependencies required for I2P.
Step 3: Install I2P
Once all the dependencies are installed, we can proceed to install I2P. Run the following command on the terminal:
sudo apt-get update && sudo apt-get install i2p
This command will install the I2P package on your system.
Step 4: Start and verify I2P
After installing I2P, we need to start it for use. Run the following command to start I2P:
sudo service i2p start
Once I2P is started, you can verify that it is working correctly by opening a web browser and going to the following URL: http://localhost:7657
This URL will bring up the I2P router console, and from here you can monitor the status of your I2P network, configure settings, and much more.
Final points to note
When first connecting to each session, it can take a few minutes to connect to the I2P network. Refresh the console tab your web browser if you need to. Note that I2P can not be used to browse onion sites, only those ending in .i2p.
I2P, like Tor, is an excellent tool for anonymous browsing, so install and enjoy the benefits of privacy! It is thereby an entirely separate network, but does provide a much needed alternative that addresses some of the shortcomings of the Tor network. We hope in the future that installation and day to day usage will be as smooth as the Tor network however.
Source: Torhoo
